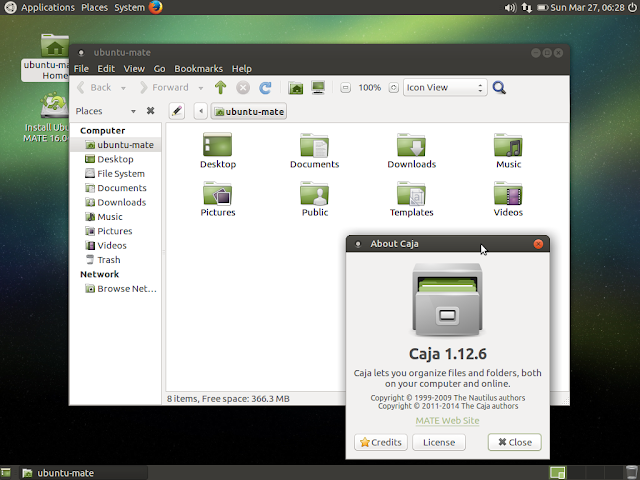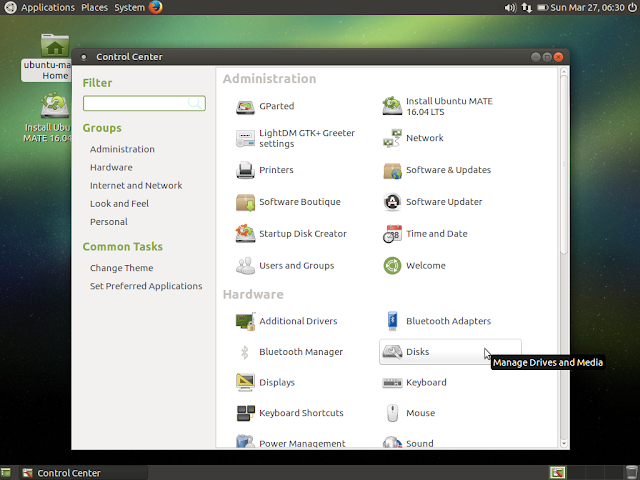Ubuntu MATE is an official flavor of Ubuntu, featuring MATE as default desktop environment. This project is an effort to recreate and maintain classical Ubuntu experience and to provide a traditional, easy to use, yet modern looking desktop operating system.
Last day, Ubuntu team announced release of Ubuntu 16.04 Beta 2, including all it it's official flavors. This post is a walk through different screens of Ubuntu MATE 16.04 Beta 2. These screenshots are taken in a virtual environment. Things may slightly differ in a real environment.
The initial configuration menu in Ubuntu MATE provides different options like running live image without installing, install directly and also it provides additional options to change language, keyboard layout, boot mode ..etc. This configuration will be visible only if we press any key during boot process.
Since I'm using a virtual environment, Ubuntu MATE is displaying a fall back boot screen. It is just small circle filling animation. I'm sure that, in a real environment, Ubuntu MATE will be displaying something good.
Ubuntu MATE is using LightDM is display manger. The login window will not be visible if we directly boot from live image. This screen is captured by logging out of automatically logged in session. In Ubuntu MATE, lightdm comes without much customization, except a brand logo and wallpaper.
When we load desktop for the first time, Ubuntu MATE launches a welcome message which initially displays welcome in different languages. In next screen, it thanks for download Ubuntu MATE.
Last screen of welcome window is traditional welcome screen, which shows links to different documentations and support forums and option to launch installer.
Completely loaded Ubuntu MATE exactly resembles with classical Ubuntu. It has two panels at top and bottom. Also desktop contains icons as any other traditional desktop environment. Top panel has Application, Places and System menu links.
Ubuntu MATE comes with several day to day applications pre-installed, which makes things easy for users. Following are some important applications installed in Ubuntu MATE 16.04.
Graphics
Caja is default file manager in mate desktop environment and so in Ubuntu MATE.
Ubuntu MATE is using MATE Terminal as terminal emulator, which is again a fork of GNOME Terminal application.
In addition to configuration options in System Menu, MATE comes with a central control center, a place to look for all configuration options.
Ubuntu MATE comes with MATE system monitor, which will help us to keep track of resource usage. Ubuntu mate is 305 MB of memory when it is in idle state. This is very less comparing to 600 MB of memory used by vanilla Ubuntu in same machine.
Ubuntu MATE is using Firefox as default web browser. Firefox 45.0.1 is shipped with Ubuntu MATE 16.04 Beta 2.
Ubuntu MATE comes with pre-installed VLC which enables users to play all common media files without installing any additional codecs or plugins.
I was not able to see any software center like option in Ubuntu MATE. This is when, vanilla ubuntu is coming with gnome software center. So I decided to use command line for software installation process. For experimental purpose, I tried installing gimp image editor. Installation completed successfully. But surprisingly, I was not able to see newly installed software, gimp, in application menu. I had to restart my session to see gimp in application menu.
Gimp image editor running in Ubuntu MATE. This is shown just illustrate that software installation is working properly in Ubuntu MATE.
Ubuntu MATE is using LibreOffice 5.x as default office suite. This will help users to be more productive.
In Ubuntu MATE, shutdown option is given at right side of top panel. When we click on this icon, it provide different options like suspend, restart and immediate shutdown. If we don't choose any, then it will automatically shutdown in 60s.
Last day, Ubuntu team announced release of Ubuntu 16.04 Beta 2, including all it it's official flavors. This post is a walk through different screens of Ubuntu MATE 16.04 Beta 2. These screenshots are taken in a virtual environment. Things may slightly differ in a real environment.
The initial configuration menu in Ubuntu MATE provides different options like running live image without installing, install directly and also it provides additional options to change language, keyboard layout, boot mode ..etc. This configuration will be visible only if we press any key during boot process.
Since I'm using a virtual environment, Ubuntu MATE is displaying a fall back boot screen. It is just small circle filling animation. I'm sure that, in a real environment, Ubuntu MATE will be displaying something good.
Ubuntu MATE is using LightDM is display manger. The login window will not be visible if we directly boot from live image. This screen is captured by logging out of automatically logged in session. In Ubuntu MATE, lightdm comes without much customization, except a brand logo and wallpaper.
When we load desktop for the first time, Ubuntu MATE launches a welcome message which initially displays welcome in different languages. In next screen, it thanks for download Ubuntu MATE.
Last screen of welcome window is traditional welcome screen, which shows links to different documentations and support forums and option to launch installer.
Completely loaded Ubuntu MATE exactly resembles with classical Ubuntu. It has two panels at top and bottom. Also desktop contains icons as any other traditional desktop environment. Top panel has Application, Places and System menu links.
Ubuntu MATE comes with several day to day applications pre-installed, which makes things easy for users. Following are some important applications installed in Ubuntu MATE 16.04.
Graphics
- Eye of MATE image viewer
- Shotwell Image Manager
- Firefox Web Browser
- HexChat - IRC Client
- Pidgin - Internet Messenger
- Thunderbird - Mail client
- Transmission - Bittorrent Client
- Brasero Disk burner
- Cheese web cam application
- Rhythmbox audio player
- VLC Media player
Caja is default file manager in mate desktop environment and so in Ubuntu MATE.
Ubuntu MATE is using MATE Terminal as terminal emulator, which is again a fork of GNOME Terminal application.
In addition to configuration options in System Menu, MATE comes with a central control center, a place to look for all configuration options.
Ubuntu MATE comes with MATE system monitor, which will help us to keep track of resource usage. Ubuntu mate is 305 MB of memory when it is in idle state. This is very less comparing to 600 MB of memory used by vanilla Ubuntu in same machine.
Ubuntu MATE is using Firefox as default web browser. Firefox 45.0.1 is shipped with Ubuntu MATE 16.04 Beta 2.
Ubuntu MATE comes with pre-installed VLC which enables users to play all common media files without installing any additional codecs or plugins.
I was not able to see any software center like option in Ubuntu MATE. This is when, vanilla ubuntu is coming with gnome software center. So I decided to use command line for software installation process. For experimental purpose, I tried installing gimp image editor. Installation completed successfully. But surprisingly, I was not able to see newly installed software, gimp, in application menu. I had to restart my session to see gimp in application menu.
Gimp image editor running in Ubuntu MATE. This is shown just illustrate that software installation is working properly in Ubuntu MATE.
Ubuntu MATE is using LibreOffice 5.x as default office suite. This will help users to be more productive.
In Ubuntu MATE, shutdown option is given at right side of top panel. When we click on this icon, it provide different options like suspend, restart and immediate shutdown. If we don't choose any, then it will automatically shutdown in 60s.
Final Impression.
Ubuntu MATE was a good experience. It is a great success in achieving it's mission of providing a classical ubuntu experience or a traditional, easy to use, stable desktop environment. It is using less resources comparing to other heavy desktop environments such as gnome, kde plasma, unity ..etc.
However, I think, immediate unavailability of applications after installation(it requires session restart) on application menu is something that requires attention.
Ubuntu MATE is doubtlessly a good choice for people who are looking for a traditional, professional looking, easy to use and modern desktop environment.